The Unexpected Store Exception Error is a Windows 10 OS problem that necessitates a system restart each time it appears. As a result, a blue screen of death (BSoD), also known as a stop code error, is shown, and the system shuts down without warning.
This mistake has nothing to do with the Microsoft store, despite the name. Although your antivirus application is most likely to blame for the Unexpected Store Exception error, it isn’t the only one.
Incompatible display drivers, out-of-date hardware drivers, lock screen programme problems, and file system errors can all result in the Unexpected Store Exception error. The following are nine solutions to fix this problem and get your computer back to working normally.
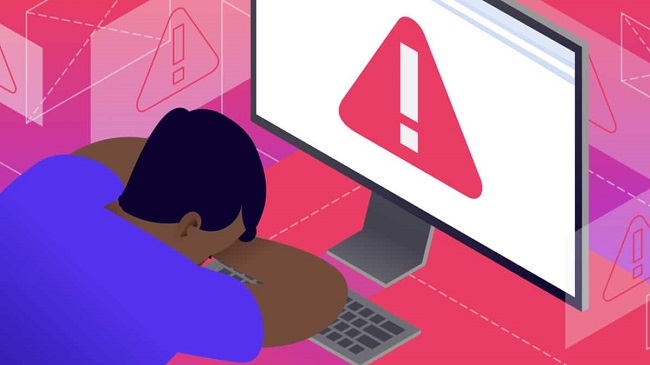
Understanding the “Unexpected Store Exception” Error
The “Unexpected Store Exception” error is a Blue Screen of Death (BSoD) error that occurs in Windows 10 when the system encounters a critical problem that it cannot recover from.
This error typically leads to an abrupt system crash, resulting in a blue screen displaying the error message “Your PC ran into a problem and needs to restart. We’re just collecting some error info, and then we’ll restart for you.”
Read Also:
Causes of the Error
Several underlying factors can contribute to the occurrence of the “Unexpected Store Exception” error:
- Hardware Issues: Faulty hardware components such as RAM, hard drives, or SSDs can trigger this error.
- Driver Problems: Outdated, incompatible, or corrupted device drivers can cause system instability and lead to BSoD errors.
- Software Conflicts: Incompatible or poorly coded software applications, including antivirus programs, can conflict with the operating system and result in errors.
- Windows Update Errors: Issues during the installation of Windows updates or corrupted system files can lead to BSoD errors like the “Unexpected Store Exception.”
- Overclocking: Overclocking hardware components beyond their recommended specifications can destabilize the system and cause errors.
Implications of the Error
The “Unexpected Store Exception” error can have significant implications for users:
- Data Loss: A system crash resulting from this error can lead to data loss if files are not saved prior to the crash.
- Productivity Disruption: The sudden interruption of work or tasks due to a system crash can disrupt productivity and workflow.
- Hardware Damage: In severe cases, the error may be indicative of underlying hardware issues that could potentially lead to permanent damage if not addressed promptly.
Fixing an Unexpected Store Exception Error Is Easy!
Make sure your computer is virus-free and devoid of any malicious software before you investigate further into the error and look for technical difficulties. Do so by following the instructions outlined below.
- The first step is to make sure that your computer is virus-free before you can proceed. Run a comprehensive scan of your machine with your antivirus software and let it handle the rest.
- Next, eliminate any unnecessary or temporary files from your PC. To do this right-click on your main hard drive and select properties. Disk Cleanup is now available. You’ll see a list of goods that are only here temporarily. Make way for the new one. All unnecessary files can be deleted in this manner.
- Uninstalling and removing any third-party software or hardware that you installed after upgrading to Windows 10 and before the Unexpected Store Exception Error message appeared is the final step.
Let your computer run for a few hours and observe if the error reappears.
Method 1: Remove Antivirus Software from Windows 10
As previously explained, your antivirus software may have triggered the error by interacting with your system. You should try uninstalling your antivirus programme to see if it helps in this case.
You can uninstall the software by going to the program’s Settings, however this may vary from programme to programme. Follow these procedures if you’re using Windows Defender:
- To launch Settings, press the Windows + I keys
- Choose ‘Update and Security’ at the bottom right of the page from all of the available options.
- ‘Windows Security’ is the third option on the left-hand side. It’s just a matter of clicking on it.
- Select the ‘Virus and Threat’ protection option in step 4.
- Go to the virus and threat protection settings and turn off ‘Real-time Protection.’
But if you are using a third-party antivirus programme, you may want to follow the instructions below to remove it.
- In the Control Panel, select Programs and Features and then click on the Programs and Features option.
- Locate the Antivirus software you want to remove from the list of apps.
- Right-click it and pick Uninstall from the context menu.
- Check to see if the Unexpected Store Exception error happens again after restarting your computer. If it occurs, there are a number of ways to solve it, as outlined here.
Method 2: Running System File Checker as a second option
If a corrupt file is producing the Store Exception error, this approach may be useful. Using the system file checker, corrupt files can be found and repaired by running a file check on all of the computer’s files. Follow the steps below to run the System File Checker on your computer.
- Using the Windows + X keyboard shortcuts, open the command prompt and run it as an administrator by selecting it from the Run menu.
- Enter the command’sfc/scannow’ and press Enter.
- The computer is now doing a scan, which will take a few minutes to complete.
- Upon completion of the scan, all corrupted files will be fixed. After that, perform a system restart.
Hopefully, the problem is solved.
Method 3: Repairing the Operating System
Another possible cause of the Store Exception problem is a malfunctioning operating system. Repairing your OS is your only alternative in this situation. It is necessary to initially install Windows on a CD or DVD in order to repair your operating system.
Windows 10’s Advanced Startup options menu, by clicking on the Startup repair, can also fix the Store Exception error. To accomplish this-
- When you press F11, you’ll see the Windows 10 Advanced Startup settings menu.
- Boot from an installation CD and then press the next and repair buttons. It provides you with a back-up choice.
- Select Troubleshoot after the system has booted.
- Select the Advanced settings and then click the Startup repair option.
The Unexpected Store Exception error should be gone after this. If the problem remains, try the next suggestion.
Method 4: Use the Disk Check Utility
As much as any other problem, faulty disc sectors are just as likely to be the cause of the error. Your disc can be checked in the command prompt by executing certain instructions and eliminating the error. To perform a disc check-
- The command prompt can be opened by pressing the Windows + R key and typing ‘cmd’ and pressing enter. Take control of it.
- Type “chkdsk” in the command shell, followed by a comma and the drive letter you want to check.
- /f/r/x should be entered after the drive letter.
- As soon as the disc scan begins, your computer will require a restart in order to complete the scan. After a few hours, check to see if the problem has been resolved.
Method 5: Look for new versions of Windows Apps
There’s a good chance that the Unexpected Store Exception error is caused by a lack of updates to one or both of your apps. In order to perform an automatic update,
- From the Start menu, open the Windows Store.
- Simply click on the user icon and then select Settings.
- Make sure to enable the option to automatically update apps. Apps will now automatically update.
How to accomplish it by hand:
- Go to the Startup menu and start the store
- Click on the “User” icon and then “Downloads.” 3.
- Choose check for updates in Step 3.
If the Store Exception Error was reoccurring because of this, updating all the apps that need to be updated would solve the problem.
Method 6: Update Your Drivers.
This is the sixth method. In order for your computer to run well, it has to communicate with the hardware and installed software. It’s possible that corrupt or outdated drivers are to blame. In this situation, the display driver must be upgraded because the fault usually manifests as a blue screen of death (BSoD).
Update your drivers by following these instructions.
- Right-click on My Computer and select properties from the context menu.
- Select Device Manager from the drop-down menu, and a list of devices displays in front of you.
- A yellow exclamation mark will appear next to the ones that need to be updated.
- A new driver will be downloaded to your computer when you complete Step 4.
- Restart your computer and check to see if the problem has been resolved.
Method 7: System Restore
If you keep seeing the Unexpected Store Exception error message whenever you try to run a Microsoft-related programme, try this method instead. Follow these procedures to get the system up and running again:
- Create a restore point by searching for the item in the Start menu and clicking on it.
- Under the System Protection option, select ‘System Restore.’
- Select a date before the day that your system was running without the Store Exception Error in Step 3.
- When the tool has finished running, the computer will be restarted without further instructions or interruptions.
- Try running the Microsoft application that previously gave the error again and see if it helps.
- The Unexpected Store Exception issue was most likely taken care of. If the problem persists, move on to the last ditch effort.
Method 8: Installing a new operating system
When all other ways fail to remove the Unexpected Store Exception problem, you should use this technique. Because you’re going to be installing a new operating system, you’ll want to make a copy of everything. This procedure necessitates the installation of all of the necessary updates, which can take some time.
Make sure your computer does not have any Hard Disk problems, as this could lead to the loss of all of your data. There should be no reason for this problem to recur after a fresh operating system has been installed. It’s possible that if this happens, there’s an issue with your hardware, thus it’s best to consult an expert.
Advanced Solutions
For persistent “Unexpected Store Exception” errors, users may need to explore advanced troubleshooting solutions:
- Perform Memory Diagnostics: Use Windows Memory Diagnostic or third-party memory testing software to check for memory errors or defects.
- Roll Back Driver Updates: If the error occurred after a driver update, roll back to the previous driver version to see if it resolves the issue.
- Check for Software Conflicts: Temporarily uninstall recently installed software or antivirus programs to determine if they are causing conflicts.
- Perform System Restore: Use System Restore to revert Windows to a previous state before the occurrence of the error, effectively undoing recent system changes.
- Reinstall Windows: As a last resort, reinstalling Windows can resolve persistent issues related to corrupted system files or software conflicts.
Prevention Tips
To minimize the likelihood of encountering the “Unexpected Store Exception” error in the future, users can implement the following preventive measures:
- Regularly Update Drivers: Keep device drivers up to date to ensure compatibility and stability.
- Avoid Overclocking: Refrain from overclocking hardware components beyond their recommended specifications to prevent system instability.
- Use Reliable Software: Install and use reputable software applications to minimize the risk of software conflicts and errors.
- Maintain System Health: Regularly run system maintenance tasks such as disk cleanup, disk defragmentation, and malware scans to keep the system optimized and secure.
- Backup Data Regularly: Implement a regular data backup strategy to protect against data loss in the event of a system crash or error.
Understanding System Stability
Understanding the factors that contribute to system stability is essential for effectively troubleshooting and preventing errors like the “Unexpected Store Exception.”
Read Also:
Conclusion
You can try any of the nine ways listed above if your computer is displaying an unexpected Store Exception error. Because the final choice carries the danger of deleting your data, it is best avoided in favour of testing out the other options first. Turning off “Fast Startup” is an option in case other alternatives fail to help.
To speed up your hard drive’s startup, your computer uses a built-in feature. Turning it off may fix the problem if it’s causing the drivers to load incorrectly. According to a majority of users, turning off Sleep Mode is the best way to fix the problem.
Disabling sleep mode will solve the problem because the fault is related to saving specified data, just like in Fast Startup. To turn off your computer’s Sleep Mode, right-click on the battery icon in the lower right corner of your screen and select Disable Sleep Mode from the menu that appears.