There are millions of people throughout the world who use Chrome, a cross-platform browser. Google Chrome is our default search engine when we need to find anything, watch a movie, or download music, but sometimes an error notice pops on the screen, stating simply, This Site Can’t Be Reached.
What’s more, why does this happen to us? Errors like “This Site Can’t Be Reached” can have a variety of causes. When Chrome fails to load the page you want to browse to, the main notion is this: You may be irritated by this. It’s a given that they all will.
Where do we go from here? What are our options? Let it go, and don’t hold your breath. You’re not the only one. This is a common issue. It’s possible to lessen and remove the This Site Can’t Be Reached error message in several ways.
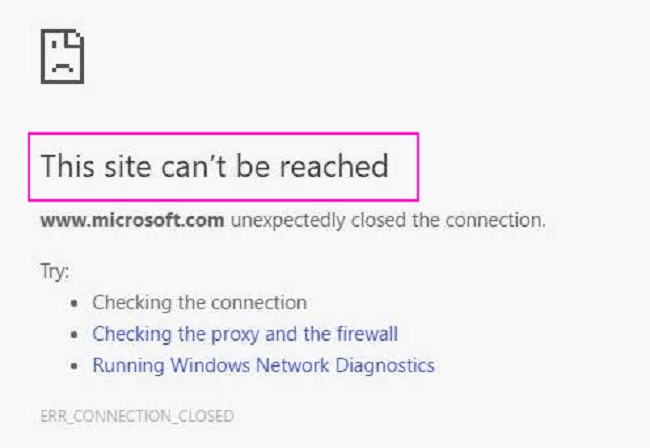
Understanding the “This Site Can’t Be Reached” Error
The “This Site Can’t Be Reached” error is a browser-specific issue that manifests when Google Chrome is unable to establish a connection with the requested website. Instead of displaying the desired webpage, users are greeted with an error message stating, “This site can’t be reached” along with additional details regarding the nature of the error.
This error can occur due to various factors, ranging from network connectivity issues to problems with the website’s server configuration.
Read Also:
Causes of the Error
Several underlying factors can contribute to the occurrence of the “This Site Can’t Be Reached” error:
- DNS Resolution Problems: Issues with Domain Name System (DNS) resolution can prevent Chrome from translating domain names into corresponding IP addresses, thereby hindering website access.
- Network Connectivity Issues: Unstable or unreliable internet connections, network congestion, or router malfunctions can disrupt communication between the browser and the website’s server.
- Firewall or Security Software: Overly restrictive firewall settings or aggressive security software configurations may block Chrome’s access to certain websites as a precautionary measure.
- Server Unavailability or Misconfiguration: If the website’s server is down, undergoing maintenance, or configured incorrectly, Chrome may fail to establish a connection, resulting in the error.
- Browser or Extension Interference: Browser settings, extensions, or plugins can sometimes interfere with Chrome’s functionality, leading to connectivity issues.
Implications of the Error
The “This Site Can’t Be Reached” error can have several implications for users:
- Disrupted Browsing Experience: Users are unable to access the desired website, impeding their ability to obtain information, perform tasks, or engage in online activities.
- Loss of Productivity: If the error occurs while attempting to access work-related or time-sensitive content, users may experience productivity loss and frustration.
- Potential Security Risks: In some cases, the error may indicate potential security risks associated with accessing certain websites, prompting users to exercise caution.
Google Chrome’s This Site Cannot Be Reached Error can be Fixed Using the Following Methods:
Method 1:Using the Google Chrome browser
- In the address bar, type chrome:/flags.
- Lastly, you’ll find an option called Maximum TLS version enabled by scrolling all the way to the bottom.
- After that, pick TLS 1.3 as the version. To begin with, it has been established as the default.
- Restart your browser after you’ve done this. The settings will be stored automatically. You can now access the web page that was previously unavailable because of an error notice. It’s not going to happen to you. Then you’ll be able to quickly access the page you need.
Method 2: Disabling the experimental QUIC Protocol
QUIC is an acronym for QUIC UDP Internet Connection. Latency is a primary goal of this new protocol. TLS and SSL are also protected by it. When this protocol is turned off, you may be able to access your website. This will ensure that no errors are displayed.
Disabling this protocol can be done in the following ways:
- The first step is to open Google Chrome.
- In the address bar, type chrome: /flags.
- Scroll to the bottom of the page and select Experimental QUIC Protocol from the drop-down menu.
- Next, disable the previously selected default option by selecting disabled from the drop-down menu.
- Close your web browser when you’ve completed this step.
You can now try to access the website that was previously unavailable. Hopefully, it’ll be gone by now. You have access to the necessary page.
Method 3: TCP/IP Stack Reset
TCP stands for Transmission Control Protocol, while IP is shorthand for Internet Protocol. TCP/IP may be the root cause of the problem in some cases. Because of this, it can’t connect to websites on the internet. Resetting the device can also help.
Reseting it is as simple as the following steps:
- Use the Windows key to open a command prompt in order to get things started.
- The next step is to follow the instructions below. Each of them should be entered one at a time. After each command, hit the Enter key.
IPconfig /all /flushdns ipconfig /renew /netsh in tip set dns to be flushed
The command netsh Winsock reset is used to restart the service
3. Finally, after executing all of the commands. It’s time for a reboot. This will put the modifications into effect.
Method 4: Restarting the DNS Client
The Domain Name System (DNS) is referred to as DNS. An external DNS server is used by the DNS Client to resolve DNS queries. It’s also possible that it’ll result in an error. You can also try restarting your DNS client.
- Go to the Start Menu first.
- In the second step, enter “services” in the text box provided. Then, right-click on the services and select Run as Administrator from the context menu.
- After that, a drop-down menu will display with a selection of available services. The DNS Client can be found in the list.
- Select the Restart option from the left side after finding it.
- Close the entire window and restart the computer after this. You’ll then want to open Google Chrome and your desired web page.
Method 5: Modify your IPV4 and DS Addresses
Changing your Internet Protocol Version 4’s public DNS server address will also reveal the problem.
- The first step is to modify the IPV4 DNS address as follows:
- Right-click on your taskbar’s Network icon.
- Click on the Open Network and Sharing Center button.
- Make sure you’ve selected “Network Connections” in step 4.
- Then, go to the properties page.
- Next, double-click the Internet Protocol Version 4 (IPv4) menu item. Step 6:
- Next, enter the public DNS server IP for Google –
8.8.8.8
8.8.4.4
8. After exiting, click the “verify settings” button. Then press the OK button.
9. After that, you should be able to access the website normally.
Method 6: Resetting your Chrome browser’s settings
Although it may not be ideal, you have also made adjustments to the browser itself. As a result, an error is generated since the application can no longer function properly. Resetting your Chrome settings may also be necessary if this is the case.
To alter your browser’s settings, simply follow these instructions:
- The first step is to open a new chrome tab.
- Go to Chrome: Address bar, chrome:/flags, enter, and hit Enter.
- Afterwards, select “Reset all to the defaults.”
- Next, restart your computer and try visiting the page again.
- Install Chrome again.
Every one of these options will aid you in some way. However, if they don’t and the problem persists, you might try reinstalling the browser.
- Reinstalling the browser is the first step.
- Using the Windows key, type control panel into the search box and press enter.
- To remove the software, click the Uninstall button.
- Finally, go to C:Users percent your name percent AppDataLocalGoogle and delete all of the files in there.
- Go to the official Google Chrome website and re-download the browser from there.
Thanks for reading and I hope this fixes your This Site Can’t Be Reached issue.
Advanced Solutions
For persistent “This Site Can’t Be Reached” errors, users may need to explore advanced troubleshooting solutions:
- Flush DNS Cache: Use the Command Prompt (Windows) or Terminal (macOS/Linux) to flush the DNS cache and reset DNS settings.
- Modify DNS Settings: Consider changing your DNS server settings to alternative DNS providers such as Google DNS or Cloudflare DNS.
- Disable Firewall or Antivirus: Temporarily disable firewall software or antivirus programs to determine if they are blocking Chrome’s access to the website.
- Check Hosts File: Verify that the hosts file on your computer doesn’t contain any entries that may be interfering with website access.
- Perform Network Diagnostics: Use built-in network diagnostic tools or third-party network analysis software to identify and troubleshoot network-related issues.
Prevention Tips
To minimize the likelihood of encountering the “This Site Can’t Be Reached” error in the future, users can implement the following preventive measures:
- Maintain Updated Software: Keep your operating system, web browser, and security software up to date to ensure optimal performance and security.
- Use Reliable Network Connections: Connect to stable and secure Wi-Fi networks or use wired Ethernet connections whenever possible.
- Avoid Suspicious Websites: Exercise caution when visiting unfamiliar or potentially malicious websites to mitigate the risk of encountering connectivity issues.
- Regularly Clear Browser Data: Periodically clear your browser’s cache, cookies, and browsing history to prevent the accumulation of unnecessary data that may impact performance.
- Monitor Browser Extensions: Be mindful of the browser extensions and plugins you install, and disable or remove any that may be causing conflicts or issues.
Understanding Network Connectivity Challenges
Understanding the complexities of network connectivity is crucial for effectively troubleshooting and resolving errors like the “This Site Can’t Be Reached” error.
Read Also:
Conclusion
It can be a great pain to deal with this issue at times. There’s no need to be concerned about it. It’s your choice whether or not to handle this problem on your own. An alternative to the website you’d like to start. You can only open that site if there is no other option available to you.
After then, you can employ any of the strategies listed above. All of the strategies outlined above are effective.