Windows 10, known for its efficiency and advanced features, sometimes encounters errors that can perplex even the most tech-savvy users. One such error is the ‘There Was A Problem Resetting Your PC’,
which can be particularly troublesome, especially when you’re trying to resolve another issue by resetting your PC. This detailed, SEO-optimized article will explore this error in depth, dissecting its causes, implications, and solutions in a comprehensive manner across a thousand words.
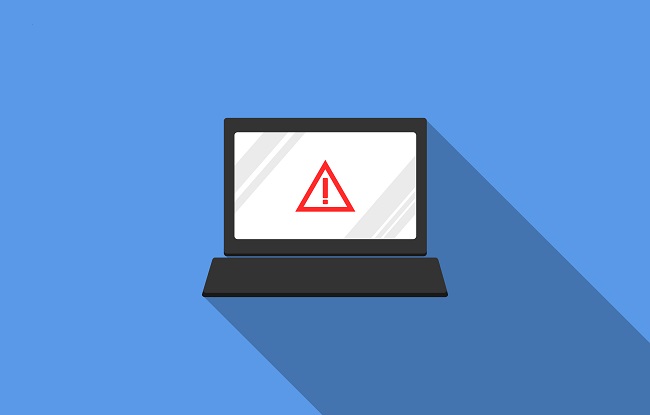
Understanding the Error
The ‘There Was A Problem Resetting Your PC’ error typically occurs when users attempt to reset their Windows 10 computer to its default state. This feature, known as ‘Reset This PC’, is designed to restore Windows to its original settings without erasing personal files.
However, due to various reasons, the process can fail, leading to this error message. It’s a critical issue as it not only halts the reset process but can also leave your system in an unstable state.
Read Also:
- Err_Cache_Miss
- Reboot And Select Proper Boot Device
- How To Fix Io.Netty.Channel.AbstractChannel$AnnotatedConnectException:
Causes of the Error
Identifying the root cause is essential for resolving the error effectively. Common causes include:
- Corrupted System Files: If essential system files are damaged or corrupted, the reset process may fail.
- Issues with the Recovery Environment: Windows uses a special recovery environment for resetting, which can sometimes malfunction.
- Disk Space Issues: Insufficient disk space can hinder the reset process.
- Software Conflicts: Certain software or drivers may interfere with the reset operation.
Implications of the Error
This error can be more than a mere inconvenience. It can prevent essential troubleshooting steps, such as performing a factory reset to resolve other system issues. In worst-case scenarios, it can leave your system in a limbo state – not fully operational and unable to complete the reset.
Methods for Resolving In Windows 10, Resetting Your PC Failed.
Here are a few methods for resetting a computer that may be of use to you. The user can select from the following options based on the issue they are dealing with.
Method 1: Run the Startup/Automatic Repair
- To begin, users must first insert the Windows 10 installation DVD into their computer’s optical drive. After that, they’ll need to reboot their computer
- Press any key to continue when prompted to do so. So that the CD or DVD can be booted.
- The final step is for the consumers to select their preferred language. After that, click Next. Finally, in the bottom-left corner, select Repair your machine.
- After that, on the Choose an option screen, select Troubleshoot from the drop-down menu.
- Select the Advanced option from the Troubleshoot menu.
- When you get to the Advanced choices screen, click on either Automatic Repair or Startup Repair to begin the repair process.
- Users must wait until the Windows Automatic/Startup Repairs are complete before they can proceed with this step.
- Finally, the users need to reboot. In addition, they’ve been able to fix it. You can’t reboot your PC because of an issue. If the difficulty persists, then the users are urged to try different solutions.
Method 2: Fix the Boot Image and Rebuild the BCD
- The initial step for users is to use Method 1 to go to the command prompt. To access the command prompt, all they have to do is click on it in the Advanced options window.
- Users then have to enter each command one at a time. When they’re done, they must press the Enter key again.
exe /FixMbr /FixBoot /RebuildBcd
3. But if the above-mentioned commands do not work, then the user should type in these command:
export C:BCD Backup from bcdedit
c;
cd /boot
init -s -h -r attrib bcd
ren c:/boot/bcd bcd.old ren c:/boot/bcd.old
bootrec
4. Finally, the users exit the command prompt. Windows is restarted after the process completes.
5. It appears that the procedure referred to works. You can’t reboot your PC because of an issue. If this doesn’t work, users will have to move on to the next option.
Method 3: Run SFC and perform a disc check (CHKDSK)
- To begin, users must utilise the Windows installation DVD to access the command prompt. The above-mentioned procedure is used to accomplish this.
- Users then need to type this command on the command prompt (cmd). After each one, they must press enter sequentially.
Scansnow/offbootdir=c: /offwindi/chkdsk.sfc /scannow In the following, we shall use the following notation:
1. Please keep in mind that the drive letter where Windows is now installed should always be used by the user. Command C: is also included.
2. The flag /f tells chkdsk that it has authorization to correct any faults on the drive.
The /r switch instructs chkdsk to perform a full check for faulty sectors before proceeding with the recovery process.
Dismounting the hard drive prior to starting the operation is facilitated by using the /x switch in the check disc.
3. Check disc is intended to be run on this drive, after all.
4. Final step: shut off the command prompt and restart your computer.
Method 4: Perform a system restore as a final option
- Windows installation media, or a Recovery Drive / System Repair disc, should be first placed in the computer’s optical drive. The next step is for them to decide on their preferred language. Click Next when you’re finished.
- Next, click Repair your computer at the bottom of the screen to begin the repair process.
- Troubleshooting is the third step that users should take after this. Select Advanced Options.
- Finally, the users must click on “System Restore” to complete the procedure. The users must then follow the onscreen directions to complete the restore process..
- Users are then prompted to restart their computers in Step 5. It’s possible, though, that this approach could have led to a Fix You can’t reboot your PC because of an issue.
Method 5: Rename the Hives in the Registry for the System and Software
- To begin, go to the Advanced Options menu and select the Command Prompt command.
- Finally, they must enter the following command into cmd. ” Next, key in “Enter”:
the cd command to the system32/config directory
ren system system.001
the latest version of the ren programme
3. After this, the users must exit the command prompt. The Windows Recovery Environment will then be displayed to the user.
4. Finally, users must click the Continue button to proceed. This will assist them in starting up Windows. the users can Fix after a reboot. You can’t reboot your PC because of an issue.
Method 6: Recovering after a Drive
Please be aware that the procedure we’re about to explain could erase all of the user’s personal files. However, only those who are certain should follow this advice.
- First, the USB recovery disc must be inserted into the computer. Then reboot your computer.
- To begin booting from a CD or DVD, the user is prompted to press any key on the keyboard. To continue, simply press any key.
- After that, customers have to choose their preferred language. After you’ve completed this step, click on Next. Then, in the bottom-left corner, select Repair your machine.
- Troubleshooting is the next step. On the Select an option screen, this is available.
- Then, on the Troubleshoot screen, select the Advanced option.
- Select Recover from the drive or System Image Recovery, and then click the Next button to continue. There’s an option for this in the Advanced settings.
- The users must follow the on-screen directions in order to proceed forward.
Method 7: Use a Recovery USB to get your PC back online
- Connect the USB recovery drive to the computer as Step 1 requires.
- From the Advanced Options menu, open Command Prompt.
- the users must input Notepad into cmd. This completes Step 3. Then, press Enter.
- Once they’ve done that, they’ll need to go to the File menu in Notepad. Select the Open option after clicking on File.
- Next, they must select All Files from the drop-down menu, which is located next to the File Name drop-down. The next step is for the user to identify the USB drive letters they’re using to boot into Windows.
- In Step 6, the users must fill in their drive letter and press Enter. In this case, if the user’s drive letter is F, then type the letter and press Enter.
- Users must then write Setup and hit Enter to complete step 7.
- After completing Step 8, the user will be redirected to the Windows Installation setup. To reinstall or clean install Windows, users must follow the on-screen instructions.
Method 8: Reinstall Windows 10 if it’s already installed
There is no need to worry if none of the above-mentioned solutions work for the users. In any case, the error message “there was a difficulty reseting your PC” will still appear for users.
Because the operating system or BCD information on the HDD has been corrupted or deleted, the computer won’t boot. If this is the case, users can attempt to repair Windows installation. But if this fails, the only alternative is to reinstall the operating system. “Clean Install” refers to this.
Advanced Solutions
If basic troubleshooting doesn’t resolve the issue, consider these advanced techniques:
- Use the DISM Tool: The Deployment Image Service and Management Tool (DISM) can fix Windows corruption errors. Run
DISM /Online /Cleanup-Image /RestoreHealthin the Command Prompt. - Refresh Windows from Boot: Boot from Windows installation media and choose “Repair your computer” instead of install. Then, go to ‘Troubleshoot’ and select ‘Refresh your PC’.
- Manually Reset the PC: If automatic reset fails, consider manually reinstalling Windows 10. Back up your data first, as this will erase your files.
- Check for Specific Software Issues: Uninstall any recently added software that might be conflicting with the reset process.
Preventive Measures
To minimize the chances of encountering this error:
- Regularly perform system maintenance, including disk cleanup and defragmentation.
- Keep your Windows 10 system and drivers up to date.
- Avoid installing unreliable software that can corrupt system files.
- Regularly create system restore points.
Understanding Windows Recovery Processes
Having a solid understanding of Windows recovery processes and options can be invaluable. Familiarize yourself with features like System Restore, Recovery Drives, and Safe Mode, as they can be lifesavers in various scenarios.
Read Also:
Conclusion
Here are a few techniques to assist users in resolving their issues. You can’t reboot your PC because of an issue. If the first approach doesn’t work, there’s always a second option available to fix the problem. As a last resort, you can ask the developers for help.