It’s possible that your NIC is malfunctioning, resulting in a lack of a correct IP configuration (or Network Interface Card). When an IP address is found to be invalid, it results in this issue. If your NIC has a problem, your Ethernet will not have a proper IP configuration (or Network Interface Card).
DHCP has detected an incorrect IP address and as a result, this error occurs. A bad driver or network configuration is the most common source of the problem. In these circumstances, the solution is straightforward and easy to implement.
You may, however, need to replace the NIC if there is a hardware issue present. No Internet access is possible as a result of this mistake.
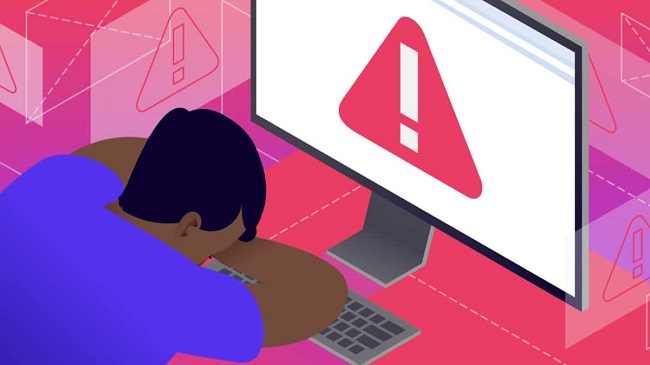
Understanding the ‘Ethernet Doesn’t Have A Valid IP Configuration’ Error
The “Ethernet Doesn’t Have A Valid IP Configuration” error is a network connectivity issue commonly encountered on Windows-based systems. This error typically arises when the computer’s network adapter fails to receive a valid IP (Internet Protocol) address from the DHCP (Dynamic Host Configuration Protocol) server, hindering its ability to connect to the local network or the internet via an Ethernet connection.
Read Also:
Causes of the Error
Several factors can contribute to the occurrence of the “Ethernet Doesn’t Have A Valid IP Configuration” error:
- DHCP Server Issues: Problems with the DHCP server, such as misconfiguration or unavailability, can prevent the assignment of IP addresses to client devices.
- Network Adapter Misconfiguration: Incorrect settings or outdated drivers for the network adapter can lead to connectivity issues.
- Physical Connection Problems: Faulty Ethernet cables, loose connections, or damaged network ports on the computer or router can disrupt network connectivity.
- IP Address Conflict: Another device on the network may already be using the IP address assigned to the affected computer, causing a conflict.
- Network Stack Corruption: Corrupted network settings or configuration files within the operating system can also trigger this error.
Implications of the Error
The “Ethernet Doesn’t Have A Valid IP Configuration” error can severely impact the user’s ability to access network resources, including shared files, printers, and internet services. It can disrupt productivity, communication, and online activities, leading to frustration and inconvenience for users relying on Ethernet connections for network access.
Methods To Fix ‘Ethernet Doesn’t Have A Valid IP Configuration’ Error
There are several quick and easy solutions to your problem that you can try before diving into the methods described in the rest of this tutorial. There is a possibility that rebooting your routers or modems may help. Check to see if there is a legitimate IP configuration issue by disconnecting and re-plugging all of the Ethernet connection labels.
If the problem persists, it’s possible that the culprit is a malfunctioning Network Interface Card (NIC). The Windows Update Error 80244019 may also be a result of this. Follow this tutorial to resolve the problem in Windows 10 when Ethernet Doesn’t Have A Valid IP Configuration.
It consists of a variety of ways that can help you get out of this predicament quickly and easily. Work your way down the list until you find a solution to this problem. Please bear in mind that if you conduct these processes improperly, they might cause irreversible harm to your hardware and potentially produce a DNS Server not responding problem in Windows if you are not an advanced user.
You can do this in one of two ways:
Method 1: The BIOS Update
The BIOS update for your computer may be able to fix this problem. Because the process for updating a BIOS varies from system to system, it will not be covered in this article. You’ll have to figure out what works best for your own system.
However, keep in mind that a malfunctioning motherboard may result if an upgrade fails due to an error. The official driver’s website for your modem or router might also be a source of information about firmware updates.
Method 2: Update the Network Adapter Drivers
- Starting with the Windows Explorer is always a good place to start.
- Next, right-click on This PC and select Properties from the context menu that appears.
- Click on the Device Manager option on the left side of the screen.
- The Network Adapters will have an arrow next to them. The list items can be expanded by clicking on the arrow.
- Next, right-click on Network Adapter and select Update Driver from the context menu that appears. Please be connected to the Internet for this step. WiFi or a cable connection are also acceptable options. It is time to seek for an option that will automatically update your driver software while you are online.
Check to see if the Windows 10 Ethernet doesn’t have a proper IP configuration error persists after a reboot of the PC at this point.
Method 3: Ethernet Drivers Uninstalled Using Method 2
Error message “Ethernet doesn’t have a valid IP Configuration” may be caused by an upgraded driver. Uninstalling the Ethernet drivers may be the best option in this situation. In order to remove the Ethernet driver, follow these instructions:
- Starting with the Windows Explorer is always a good place to start.
- Right-click this PC’s icon and select Properties from the menu that appears.
- On the left side of your screen, select Device Manager.
- Make sure that you have a list of all of your network adaptors by clicking on Android next to them.
- Uninstall the Network Adapter by selecting it and then right-clicking on it in the list.
- Right-click on the device and select “Uninstall Device.”
- Once you’ve clicked OK, you’ll be taken to the final step of the process.
- Now, select the Action option and then select Scan for Hardware Changes from the drop-down menu. The drivers will be restored to their previous state.
- Finally, reboot your computer and verify whether the error persists.
Method 4: Restoring the TCP/IP settings
- Pressing the Windows + S key combination is the first step.
- The search menu will display at this point. To access the Control Panel, type Control Panel into the search box and hit Enter.
- Next, go to the Control Panel and select the Network and Sharing Center option from the list.
- In the View, your active networks, click on the Network you want to fix by clicking on the Connections option that is visible immediately next to it.
- A pop-up window will open. The Properties button must be clicked from the pop-up.
- In the properties window, click on the Install button and then select Protocol.
- Then, click on the Add option and select the dependable multi-cost protocol from the drop-down menus.
- Finally, click OK and restart your computer. There may be an issue with the Ethernet not being able to connect to the Internet.
Method 5: Set up TCP/IPv4 networking.
- Pressing the Windows + S key combination is the first step.
- The search menu will then display. Now, type Control Panel into the search bar and then hit Enter.
- In the Control Panel, select the Network and Sharing Center option.
- To fix a problem with a specific network, click the Connections option next to it in the View, your active networks.
- A pop-up window will open. The Properties button must be clicked from the pop-up
- Under the header of This Connection utilised the following items, select Internet Protocol Version 4 (TCP/IPv4).
- Then, select Properties from the menu.
- You’ll be presented with another dialogue box. Check the boxes labelled “Obtain PNS server addresses automatically” and “Obtain an IP address automatically.” If they are not, move on to Step 9
- Restart the computer system to determine if the Ethernet Doesn’t Have A Valid IP Configuration problem has been resolved or not.
Method 6: Reboot with the Network Adapter Disabled
- Pressing the Windows + S key combination is the first step.
- The search menu will display at this point. Press the enter key after typing Control Panel into this search box.
- From the Control Panel, select the Network and Sharing Center option.
- When you’re in the Networks view, select the network you’d like to work on and then select the Connections option next to it.
- Disable the Network Interface Card by selecting the Disable option.
- When you’ve finished with that, do a second right-click and select the Enable option.
- Restart the computer and examine whether the Ethernet Doesn’t Have A Valid IP Configuration problem persists.
- It’s also possible to try to fix a WiFi network’s setup if you suspect it’s invalid.
Read Also:
Conclusion
Please let us know if any of these approaches worked for you, and if your system is now running properly again. If the problem persists, you should have it checked by a professional so that DHCP can perform a more in-depth analysis.
A bad driver or network configuration is the most common source of the problem. In these circumstances, the solution is straightforward and easy to implement. You may, however, need to replace the NIC if there is a hardware issue present. No Internet access is possible as a result of this mistake.