The error message “ERR_SSL_VERSION_INTERFERENCE ” appears on your screen when you try to open and visit any website. SSL certificates are at the root of this problem. First, let’s figure out what the mistake is trying to tell us. SSL stands for “Secure Sockets Layer,” which is a technical word.
The Secure Socket Layer (SSL) is a critical component in the transmission of data across TCP sockets. More secure websites like Facebook and YouTube use it to communicate with Google Chrome.
The “ERR_SSL_VERSION_INTERFERENCE ” notice appears on your computer screen whenever Google Chrome fails to load a website using the SSL protocol. Since the beginning, this has been a problem.
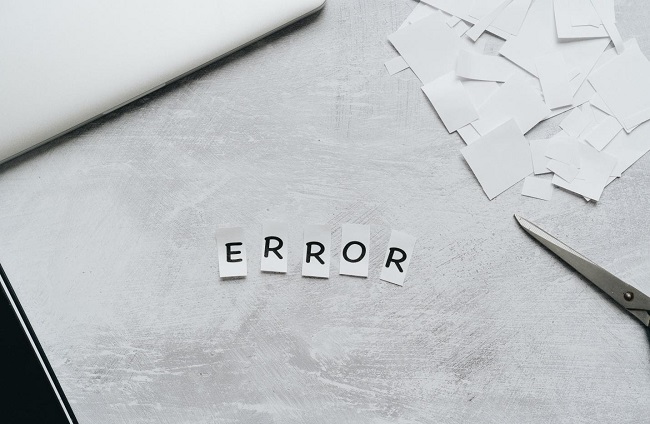
It could be caused by a number of things, including a bad time and date setting on your computer, an older version of Google Chrome installed on your computer or an Antivirus or Antimalware programme that is interfering with your browsing experience.
Read Also:
- Err_Cache_Miss
- Reboot And Select Proper Boot Device
- How To Fix Io.Netty.Channel.AbstractChannel$AnnotatedConnectException:
Understanding ERR_SSL_VERSION_INTERFERENCE Error
The ‘ERR_SSL_VERSION_INTERFERENCE’ error in Google Chrome is a common issue that users encounter when trying to access websites that use SSL (Secure Sockets Layer) or TLS (Transport Layer Security) protocols.
This error indicates a conflict between the SSL/TLS protocol version used by the website and the version supported by Chrome. It’s a signal that there’s an interference in the process of establishing a secure connection, which Chrome interprets as a potential security risk.
Causes of the Error
Identifying the root causes of the ‘ERR_SSL_VERSION_INTERFERENCE’ error is essential for effective troubleshooting. Common causes include:
- Outdated Browser: An outdated version of Chrome may not support the latest SSL/TLS protocols, leading to conflicts.
- Antivirus or Firewall Interference: Security software on your computer might interfere with the SSL/TLS handshake process.
- Outdated Server SSL Protocols: If the website’s server uses an outdated SSL protocol, it can conflict with newer browser standards.
- Corrupt Browser Data: Corrupted files or data within Chrome can cause various issues, including this error.
- Experimental Features: Sometimes, enabling experimental features in Chrome can lead to unexpected errors.
Implications of the Error
The ‘ERR_SSL_VERSION_INTERFERENCE’ error can significantly disrupt the user’s browsing experience. It primarily prevents access to secure websites, which could hinder work, online transactions, and access to essential services that require a secure connection.
How to Fix Error Code ERR_SSL_VERSION_INTERFERENCE Chrome:
It’s not a huge thing, really. It’s a simple problem to fix. The “ERR_SSL_VERSION_INTERFERENCE” issue has been addressed here, therefore you’ve come to the proper spot. Below, you’ll find a list of all of the possible options. If none of those work, try a different one until the problem goes away. As a result, let’s go to work.
Method 1: Using Windows to Verify the Current Time and Date
After seeing ERR_SSL_VERSION_INTERFERENCE in Google chrome, the next thing you should do is check the time and date on your computer’s desktop. Using your monitor’s taskbar, look in the bottom right corner of the taskbar. Make sure the date and time are in sync with your phone’s or the clocks around you.
Proceed to the next step if the answers are correct and match. Perform the supplied instructions to set your time and date to the right time and date if that is not the case. Automatic date and time updates are preferable to those that need you to enter the information manually every time you log on to your computer.
To manually change the time and date, click on the date and time panel with your mouse. When a pop-up window appears, select the “change date and time” option that appears. Follow these steps to automatically set the date and time:
- Open the Start menu by clicking on it on your screen or by using the Start key on your keyboard. When you click on “settings,” a window will pop up on your screen with several configuration options.
- Select the time and language options from the settings menu. Enabling the time and language selections in the next window, make sure the slider is on the right side of each of them to activate them.
If the “ERR_SSL_VERSION_INTERFERENCE” notice continues to pop up, restart Chrome and try loading the site again.
Method 2: Turn Off Any Antivirus Or Firewall Software That Might Be Running.
This method has already been used by a number of people who have encountered a problem with “ERR_SSL_VERSION_INTERFERENCE” and were able to fix it. Remove any third-party antivirus, firewall, or antimalware software from your computer to prevent further damage.
In some cases, you may be able to access websites you couldn’t before due of the error notice if the software is temporarily disabled and Chrome is restarted. It’s clear that the third-party antivirus was interfering with SSL if you can still access the website. After the solution, you have two possibilities.
To begin with, you can stop your antivirus firewall or antimalware programme if you merely want to access the website. For the second option, you can delete the antivirus firewall that you are presently using and hunt for more reliable software that will not interfere with the Chrome to show a “ERR_SSL_VERSION_INTERFERENCE” message.
If you use the second technique, you’re taking a huge risk because you have no idea which software will not interfere with SSL before hand. To locate the best anti-virus software, you’ll have to try out all of them.
Method 3: Disabling TLS 1.3
If you get the “ERR_SSL_VERSION_INTERFERENCE” problem while running any website, deactivating TLS 1.3 could come in handy. Do as instructed below if you’d like to proceed.
- Enter “chrome:/flags/” into the address bar of Google Chrome in a newly opened browser window. Chrome’s flag menu will appear as a result of pressing this key.
- In the flag search box, type TLS. TLS1.3 will appear on your screen as soon as you accomplish this. To turn it off, go to the dropdown menu and select the “disable” option. A relaunch option will display on your machine when you pick it, allowing you to restart Google Chrome.
- Visit the website again, and you’ll see the “ERR_SSL_VERSION_INTERFERENCE” notice again. Restart Chrome. If the problem persists, move on to the next solution on this list.
Method 4: Clearing The Browser Data
The loading of a website may be hindered by the browser’s cache. Since your browsing history and data are gone, the next step is to delete them. This step appears to be simple, yet it has been proven to yield reliable outcomes in the past. This error message can be avoided by following all of the directions and actions listed in this article one at a time.
- On the upper right of Google Chrome, click on the three vertical dots that appear. Chrome’s menu will go up, and you’ll need to click the Settings option from there.
- Open the Chrome advanced settings in order to complete the second step. Chrome’s settings menu has a “Advanced” option, which you may access by scrolling all the way down.
- Click on the privacy and security section on the next window to continue. Click the “clear browsing data” button as soon as you see it.
- Tick all the options on the following window when it arrives. Then select the All-Time option from the Time Range drop-down box.
- You will be able to remove all of your browsing history and cookies after following the procedures outlined above. To use the website again, you’ll need to restart Chrome. If you’re still having trouble accessing the website, move on to the next option.
Method 5: Using Chrome’s Clean-up Tool
A built-in Chrome cleanup tool is included in the Chrome browser. Instead of cleaning your Chrome, the app looks for and removes hazardous malware from your computer. Simply download and run the scan, and you’ll be presented with a list of potentially malicious apps.
You can quickly uninstall and reinstall these programmes from your PC when they have been discovered. Get started by following the instructions below.
- Chrome’s advanced options may be found in the upper right-hand corner of the browser by clicking on three vertical dots in the upper right-hand corner, then selecting the option of settings, scrolling down until you find it, and selecting it.
- Navigate to the Reset and Cleanup area and click on the Cleanup Computer button.
- A clean-up utility can be found by clicking on this link. Start the tool by selecting the “search” option. If you don’t want Chrome to gather information about the detected malware and system settings and processes, you can drag the slider to the left beneath the option “submit details to Google.”
- The malicious programmes can be removed or uninstalled once they have been discovered. Whether the error persists, try restarting your computer and reopening Chrome. Then visit the website where the error first appeared and see if it has been fixed. If it doesn’t go away, try the next one.
Method 6: Ensure That Chrome Is Up To Date
Message “ERR_SSL_VERSION_INTERFERENCE ” does not necessarily mean that your computer has a problem. Another possibility is that a new computer is running an older version of Chrome. You’ll need to check for any newer versions of this to remove it from your to-do list.
If a promise isn’t current, I try to fix it as quickly as feasible. You can do so by following the steps outlined below.
- Click on the three vertical dots in the upper right corner of Google Chrome to bring up the help menu, and then select the about Google Chrome option from the drop-down menu that appears.
- A new tab will open in your Chrome browser as soon as you select the About Google Chrome option. When you open this window, Chrome will immediately begin looking for a newer version of Chrome to install. Google Chrome will notify you whenever a new version is available, and you can choose which one to install from the list. Restart Chrome and look for the issue once more after the upgrade is complete.
If the fault persists after resetting Google Chrome, you should do so.
Method 7: Reset Chrome
Chrome’s status will be restored to its original state when you initially installed it if you choose to reset it. Here is a step-by-step guide on resetting it.
- In the same manner as in approach 4, open the Chrome advanced settings menu.
- Look for and select the Reset and clean up area in the left-hand menu bar. Select the option to reset all settings to their default values by clicking on the Reset button. Afterwards, a dialogue box will open and ask for your permission to restart the browser. As long as you’re patient, the reset will be completed.
If an error is still there, retry the website in question after closing and reopening Google Chrome.
Method 8: Remove Hardware Acceleration
It is possible to speed up surfing by using Chrome’s hardware acceleration feature. When you try to open a website, you may see the “ERR_SSL_VERSION_INTERFERENCE ” error message. As a result, we’ll show you how to stop hardware acceleration in the final solution, which has shown to be effective for many people.
- Open Google Chrome and go to the advanced settings as described in Method 4.
- Find the system section and look for the option to employ hardware acceleration when it is available.
- Turn it off by moving the slider to the left.
Prevention Tips
To minimize the likelihood of encountering this error in the future:
- Regularly update your web browser and operating system.
- Maintain updated antivirus and firewall software, ensuring they are configured correctly.
- Avoid using experimental features in Chrome unless necessary.
- Regularly clear your browser’s cache and cookies.
Understanding SSL/TLS Protocols for Better Browsing Security
Understanding the role and functionality of SSL/TLS protocols can enhance your approach to internet security. These protocols are vital for secure communication over the internet, and being aware of their importance can help in diagnosing and resolving related errors.
Read Also:
Finally
If you’ve tried all of the techniques above and still can’t visit a site, it’s likely that the website’s SSL certificate is out of date and needs to be renewed.
There is little you can do about it if the problem persists when you view the site from a different device than your computer. Thank you for entrusting us with your questions.