You must have encountered the Application Error 0xc0000142 at some point or another. When a programme or game can’t be opened due of a problem with the library files, it is a major nuisance. Even if you’ve upgraded to Windows 10, there’s still a chance you’ll see the 0xc0000142 issue.
The presence of faulty software might also lead to Application Error 0xc0000142. It’s difficult to pinpoint the cause of the mistake, but there are a number of approaches to fix it.
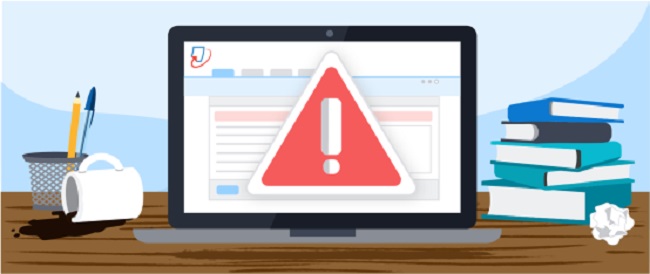
Understanding the ‘0xC0000142’ Application Error
The ‘0xC0000142’ error is a Windows application error code that signifies an application failed to initialize properly. When users encounter this error, they typically receive a message indicating that the application failed to start correctly or exited with the status ‘0xC0000142’.
This error can occur when launching various applications, including third-party software and built-in Windows utilities.
Read Also:
Causes of the Error
Several factors can contribute to the occurrence of the ‘0xC0000142’ application error:
- Corrupted Application Files: The application’s executable files or associated libraries may be corrupted or incomplete.
- Compatibility Issues: Incompatibility between the application and the Windows operating system version can lead to this error.
- Faulty Installation: Improper installation or incomplete setup of the application can result in initialization errors.
- Malware Infection: Malicious software or viruses can corrupt application files, leading to startup failures.
- System File Corruption: Damage to critical system files or the Windows registry can trigger application errors.
Implications of the Error
The ‘0xC0000142’ application error can significantly disrupt user productivity and computing experience:
- Inability to Launch Applications: Users are unable to launch the affected application, hindering their ability to perform tasks or access important functionalities.
- Loss of Data or Work: If the error occurs while working on a document or project within the application, users may risk losing unsaved work or data.
- Frustration and Downtime: Dealing with recurring application errors can lead to frustration and downtime, impacting user efficiency and workflow.
How to Fix an Error in an Application 0xc0000142
There is no need to panic if you have encountered an application error 0xc0000142. The error code 0xc0000142 is completely solvable. This tutorial contains all of the practical ways that you can use. Start with Method 1 and work your way down until you find a solution to the Application Error 0xc0000142 error that works for your needs.
Method 1: Fix the Corrupted Program
It’s only natural to begin with the fundamentals if you want to deal with any kind of circumstance. If the software you’re trying to run is damaged or broken, as previously stated, then the error code 0xc0000142 is likely to be related to the app itself.
Because of this, the first step is to fix or remove all corrupted files from your PC. To get rid of an issue caused by an application that cannot be resolved, delete the application from your computer. The following are the procedures you need to take to remove any defective software:
- Press the Windows + R key combination to begin.
- In the search box that appears, type Control Panel, and then hit Enter.
- Third, go to Control Panel and select Programs and Features.
- Lastly, right-click on the programme or app you want to remove and select Uninstall from the context menu that appears.
Method 2: Compatibility Mode
Running the software in compatibility mode seemed to do wonders for many individuals. As a result, this approach is suggested as a first step before moving on to more advanced techniques. It will take less than a minute to run the application or the game in Compatibility mode. Here are the procedures you need to follow to enable Compatibility mode for your app or game.
- To begin, right-click on the App that is displaying error 0xc0000142 and select Properties from the context menu that appears.
- Then, go to the compatibility tab and see if it’s compatible.
- Click on the Run Compatibility Troubleshooter option after you’ve finished the previous step.
Do the above-mentioned steps and then try to launch the application again, if necessary. You can save the setting if it works; if not, then go to the procedures listed below:
- First, make sure that the option to run this programme in compatibility mode is checked.
- Once you’ve selected the operating system of your driver, click “Next.”
- Make sure that Run the Program as Administrator is ticked.
- Finally, apply the modifications and then quit the application. This time it should work.
Method 3: Update the graphics card drivers
Occasionally, these kinds of problems occur because the graphics card driver you’re using is broken or defective. Because of the adware or virus on your computer, the Graphic CD may be corrupted. In order to solve this problem, you should download and install the latest version of your graphics card’s driver.
For the greatest results, it is better to get the software from the official website. That’s because other websites’ Graphics Card Driver downloads could contain malware and flaws, which are one of the key origins of the infection.
As a result, you should only download graphics drivers from the manufacturer’s official website anytime you need to make a change.
Method 4: Download the most recent versions of the C++, Direct X, and NET Frameworks
In the same way that the application error 0xc0000142 could be generated by adware or defects in C++, Direct X module, etc.
- On a computer, the Net Framework is used.
- Again, the only approach to fix this problem is to update or download a new version of the software.
- On your PC, you’ll find the Net Framework, C++, and Direct X modules.
Method 5: Modifying the Registry
It’s possible that some of the programmes were destroyed incorrectly, resulting in the application error 0xc0000142 and preventing cmd.exe from working properly. You can repair it by going into the Registry Editor and deleting the relevant section. To make changes to the Registry, follow the steps listed below:
- Press the Windows + R key combination to begin.
- Type regedit in the dialogue box that appears.
- Finally, in the registry editor, go to the following location: HKEY CURRENT USER\SOFTWARE\MICROSOFT\WINDOWS\CURRENT VERSIONRUN
- In Step 4, delete all of the segments of the programme from the right side of the screen.
- Close the window and restart your computer after making all the necessary adjustments.
- Changes to your registry might be harmful, especially if you don’t have a lot of experience with computers. If your mouse isn’t working, your hard drive is full, or your computer is freezing, you shouldn’t make any changes to the registry.
Method 6: DLL Files, the Sixth Approach
The application error 0xc0000142 can also be caused by unsigned DLL files. Replace all the old files with the new ones and you’ll be good to go in no time. The following are the steps to downloading DLL files:
- The first step is to obtain the DLL files.
- The next step is to copy the downloaded files to a new location.
- Go to where the application that displays an error code of 0xc0000142 is installed, and then restart your computer.
- After downloading the DLL files, copy and paste them into the application’s folder.
- You’ll be prompted by the computer during this process to decide whether or not you want to overwrite the files in the destination folder. In this situation, you must select Replace.
Method 7: Remove Unknown Programs from your system
Unknown apps placed on the PC may start acting strangely, according to reports. You must uninstall any such programmes if you have any. You should uninstall any third-party applications that aren’t absolutely necessary. Here are the actions you need to take:
- Go to the Control Panel from the start menu. Alternatively, you can accomplish the same thing by pressing Windows + X on your keyboard.
- Then, select Uninstall a Program from the drop-down menu.
- As previously mentioned, locate and uninstall any previously uninstalled apps.
- Now that you’ve found the issue, repeat the process.
Method 8: Load Applnit DLLs Value Adjustment
- The first step is to open Run by pressing the Windows + R key combination.
- Enter regedit into the open box and press the Enter key.
- In the registry editors, navigate to the following location: HKEY LOCAL MACHINE\SOFTWARE\ Microsoft
- Double-click the LocalApplnit DLLs in Step 4. You’ll see a pop-up message once you do that.
- Next, set the value data to 0 instead of 1.
- Confirm your actions by clicking OK, and then click OK again to close the window.
- Check if the 0xc0000142 application error is still present or not.
Advanced Solutions
For persistent ‘0xC0000142’ application errors, users may need to explore advanced troubleshooting solutions:
- Check Event Viewer Logs: Review Windows Event Viewer logs for detailed error messages and event information that can help diagnose the root cause of the application error.
- Update Device Drivers: Ensure that device drivers, especially those related to graphics or hardware components used by the application, are updated to the latest versions.
- Perform System Restore: Use System Restore to revert Windows to a previous state before the occurrence of the application error, effectively undoing recent system changes.
- Consult Application Support: Reach out to the application’s developer or support team for assistance, as they may provide specific guidance or updates to address the error.
- Consider Professional Assistance: If all else fails, consider seeking assistance from IT professionals or technical support services specializing in Windows troubleshooting and repair.
Read Also:
Conclusion
If you’ve followed the steps outlined above, the Application Error 0xc0000142 should have been resolved by now. For now, we’re certain that you’ll be able to play your game or use the app.
Keep in mind that removing a file requires extreme caution, as any lapse in concentration could result in the elimination of crucial data or even anything else necessary to your system’s correct operation. You run the risk of inviting even more serious issues if you proceed in this manner.